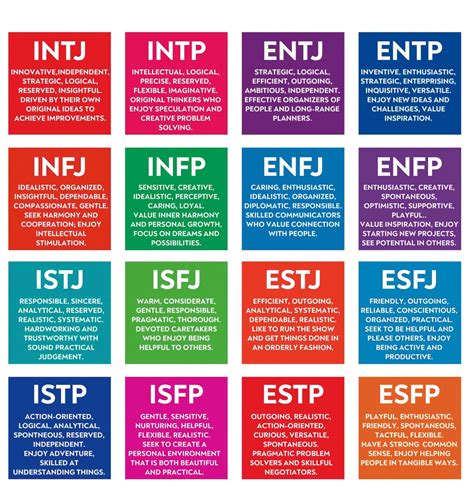Roblox Studio is a powerful game development tool that allows users to create and publish their own games on the Roblox platform. With its user-friendly interface and vast array of features, Roblox Studio has become a favorite among game developers of all ages and skill levels. However, mastering Roblox Studio can take time and practice, especially for those who are new to game development. In this article, we will provide 5 Roblox Studio tips to help you get started and improve your game development skills.
Key Points
- Understanding the basics of Roblox Studio and its interface
- Using scripts to add interactivity to your game
- Creating custom models and textures to enhance gameplay
- Optimizing your game for better performance
- Testing and debugging your game to ensure a smooth player experience
Getting Started with Roblox Studio

Before you can start creating games, you need to understand the basics of Roblox Studio and its interface. The studio is divided into several sections, including the Explorer, Properties, and Toolbox. The Explorer section allows you to view and manage all the objects in your game, while the Properties section provides detailed information about each object. The Toolbox section is where you can find all the tools and features you need to create and edit your game.
To get started, create a new project in Roblox Studio by clicking on the “File” menu and selecting “New Project.” This will open a new window with a blank game template. From here, you can start adding objects, scripts, and other features to your game.
Using Scripts to Add Interactivity
Scripts are a crucial part of game development in Roblox Studio. They allow you to add interactivity to your game by creating custom behaviors and actions for your objects. To create a script, click on the “Insert” menu and select “LocalScript” or “Script.” LocalScripts run on the client-side, while Scripts run on the server-side.
For example, you can create a script that makes a door open when a player touches it. To do this, you would create a new Script and add a Touch event to the door object. When the player touches the door, the script would run and open the door.
| Script Type | Description |
|---|---|
| LocalScript | Runs on the client-side, used for client-side logic |
| Script | Runs on the server-side, used for server-side logic |
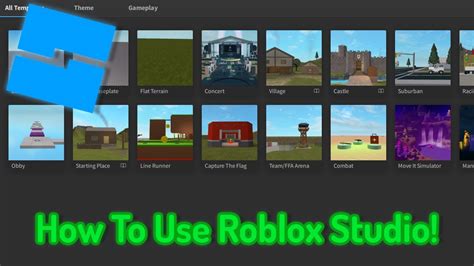
Creating Custom Models and Textures
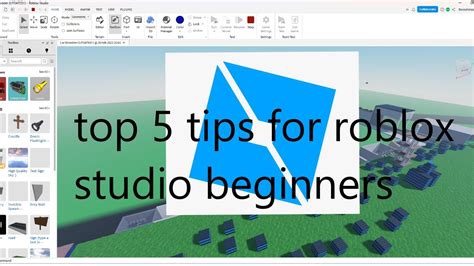
Custom models and textures can enhance the gameplay and visual appeal of your game. To create custom models, you can use the Model tab in the Toolbox section. From here, you can create new models from scratch or import existing models from other sources.
Textures can be created using the Texture tab in the Toolbox section. You can upload your own textures or use the built-in texture editor to create custom textures.
For example, you can create a custom model of a tree and add a texture to it to make it look more realistic. To do this, you would create a new Model and add a MeshPart to it. Then, you would upload a texture or create a new one using the texture editor and apply it to the MeshPart.
Optimizing Your Game for Better Performance
Optimizing your game for better performance is crucial to ensure a smooth player experience. There are several ways to optimize your game, including reducing the number of objects, using Instances instead of Clones, and optimizing scripts.
For example, you can reduce the number of objects in your game by using Model instances instead of creating multiple copies of the same object. This can help improve performance and reduce lag.
| Optimization Technique | Description |
|---|---|
| Reducing Object Count | Reducing the number of objects in your game to improve performance |
| Using Instances | Using instances instead of clones to reduce memory usage |
| Optimizing Scripts | Optimizing scripts to reduce server load and improve performance |
Testing and Debugging Your Game
Testing and debugging your game is essential to ensure that it works as intended and to identify any issues or bugs. To test your game, click on the “Play” button in the top toolbar or press F5 on your keyboard.
When testing your game, pay attention to any errors or issues that occur. You can use the Output window to view error messages and debug your game.
For example, if you encounter an error when testing your game, you can use the Output window to view the error message and identify the source of the issue. From there, you can make the necessary changes to fix the issue and test your game again.
What is the difference between a LocalScript and a Script?
+A LocalScript runs on the client-side, while a Script runs on the server-side. LocalScripts are used for client-side logic, while Scripts are used for server-side logic.
How do I create a custom model in Roblox Studio?
+To create a custom model, click on the "Model" tab in the Toolbox section and select "New Model." From there, you can create your model from scratch or import an existing model from another source.
What is the purpose of optimizing my game for better performance?
+Optimizing your game for better performance is essential to ensure a smooth player experience. By reducing the number of objects, using instances instead of clones, and optimizing scripts, you can improve performance and reduce lag.
In conclusion, Roblox Studio is a powerful game development tool that offers a wide range of features and possibilities. By following these 5 Roblox Studio tips, you can improve your game development skills and create high-quality games that are fun and engaging for players. Remember to always test and debug your game, optimize for better performance, and use scripts to add interactivity to your game. With practice and patience, you can become a skilled game developer and create amazing games on the Roblox platform.